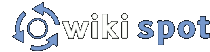So you just created a wiki. But the phrase "Our Untitled Wiki" probably doesn't seem like the best phrase to describe your project — you need to customize your wiki project! Most of your wiki can be configured through the Wiki Settings pages, and any person you designate as an administrator can also access these pages.
Title and Logo
The simplest way to change your wiki is to make a change to its title. The short name you picked when you created your wiki is only for the URL — you should use the full title now. Go to your Wiki Settings page, click on General Settings, and change the name of the wiki in the top box. Click save, and this will appear both along the top of the page and in the title bar. The catchphrase, on the same settings page, determines what slogan you see in the title bar when viewing the Front Page.
However, you might want to put a logo up. If you upload a logo file, it will replace the title text at the top of the page. To upload a logo, go to Wiki Settings/Images on your wiki, and upload files like you would to any page of your wiki (see Help with Images). The file logo.png is the logo which appears at the top of the page; background.png also appears at the top of the page, behind transparent layers of the logo. The third image, tinylogo.png, appears in the address bar of most modern browsers — this image must be 16x16 pixels. All of the image files here must be in a PNG format, though the wiki supports GIF and JPEG on normal wiki pages.
See our help making a logo page.
Tabs
To change the tabs that display at the top of the page, simply visit Wiki Settings/General on your wiki. Tabs simply act as links that are always there, so when you create a tab, don't forget to make a page for it as well.
Themes
The Blue and Black theme of Wiki Spot may be just fine for you, but much like any home, it's great to customize your look. You can do this by modifying your wiki's CSS (Cascading Style Sheets). You can change anything you see, from fonts to text colors to the size of the tabs and layout of the elements. There's a lot more information and examples ready to install on the Themes page.
You can also upload different Edit/Info/Talk/Map buttons on your Wiki Settings/Images page.
User Groups
You can configure your wiki to allow only logged-in users the ability to edit, or let everyone edit pages as soon as they view your site. You can also keep some pages private, and restrict them to 5-10 users in a specific set of wiki users. All of this and more is possible with User Groups. User Groups are discussed in more detail on Help for Wiki Administrators.
Many other settings are detailed in Wiki Creator Guide.