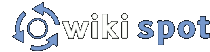Hilfe zu Bildern
[[Image(image_name.jpg)]] - dann "Preview" für eine Vorschau oder "Save" zum Speichern klicken. Danach können Sie mit einem Klick auf den von der Wiki-Software erzeugten Link Ihr Bild hoch laden.
Die vollständige Syntax des Image-Makros lautet:
[[Image(image_name.jpg, thumbnail, size, noborder, left/right, "Caption including ["Wiki" links]")]]
Sie können das Bild zum Vorschaubild machen, die Anordnung (rechts/links) ändern, eine Beschriftung hinzufügen (die auch einen Wiki-Link enthalten darf) oder den Rand entfernen.
Die möglichen Parameter sind:
-
thumbnail - erzeugt ein Vorschaubild mit einem Link auf das Originalbild und reduziert dadurch die Seitengröße.
-
size - ändert die größte Seite eines Bildes auf die angegeben Anzahl von Pixeln. Die Proportionen des Bildes bleiben erhalten.
-
noborder - entfernt den Rand eines Bildes.
-
left - ordnet das Bild links an und ermöglicht ein Umfließen des Textes.
-
right - ordnet das Bild rechts an und ermöglicht ein Umfließen des Textes.
-
"caption" - fügt einen Beschreibung unter dem Bild hinzu. Wiki-Links können eingefügt werden.
Beispiele
Ganzes Bild
[[Image(image.jpg)]] - zeigt das Bild in der Originalgröße. Das ist bei sehr großen Bildern nicht zu empfehlen.
Vorschaubild mit Größenänderung
So nimmt es weniger Platz ein und ermöglicht einen klareren Seitenaufbau: einfach zu einem Vorschaubild verkleinern!
[[Image(image.jpg, thumbnail)]] - lässt das Bild als ein Vorschaubild erscheinen, das einen Link zum Originalbild enthält.
Wenn Sie ein Bild oder ein Vorschaubild in einer bestimmten Größe zeigen wollen, müssen Sie die gewünschte Länge in Pixeln hinzufügen.
[[Image(image.jpg, 279, thumbnail)]] - ändert die längere Seite des Bildes auf 279 Pixel. Dabei bleiben die Proportionen erhalten.
Bildbeschreibungen
Sie können einen hilfreichen Text zur Erläuterung unter das Bild hinzufügen. Zusätzlich können Sie einen Link zu einer anderen Web-Adresse oder Wiki-Seite einbinden.
[[Image(image.jpg, thumbnail, "Ein Foto von ["users/hajo" HaJo]")]] - fügt eine Beschreibung zum Bild an.  Ein Foto von HaJo
Ein Foto von HaJo Bilderanordnung auf der Seite
 Ein Bild kann in den Text eingefügt werden. Ebenso ist eine Ausrichtung an den rechten Rand möglich.
Ein Bild kann in den Text eingefügt werden. Ebenso ist eine Ausrichtung an den rechten Rand möglich.
[[Image(image.jpg, right, thumbnail)]] - erzeugt ein Vorschaubild am rechten Rand.
Jeder im Quelltext darunter eingegebene Text wird seitlich des Bildes angezeigt.
Sie können das Bild mit --> und <-- umschließen um es zu zentrieren (sofern es kein Vorschaubild ist).
 Ebenso können Sie das Bild am linken Rand ausrichten und ebenfalls mit Fließtext umgeben.
Ebenso können Sie das Bild am linken Rand ausrichten und ebenfalls mit Fließtext umgeben.
[[Image(image.jpg, left, thumbnail)]] - richtet das Bild links aus. So kann seitwärts Text plaziert werden ohne einen neuen Absatz zu erzeugen.
Rand entfernen
Falls Sie das Bild ohne Rand anzeigen lassen wollen, nutzen Sie die "noborder" - Option.
[[Image(image.jpg, thumbnail, noborder)]] - ergibt ein Bild ohne Rand. 
Kombination
Und nun alles zusammen: Ein skaliertes Vorschaubild rechtsbündig ausgerichtet.
[[Image(image.jpg, right, 279, thumbnail, "Boot an Land")]]
Mehrere Bilder und Separatoren
Sie können mehrere Bilder oder Vorschaubilder durch das einfache Wiederholen des Makros nebeneinander anzeigen. Unten sehen Sie ein Beispiel mit zwei Bildern in einer Zeile.
Wenn Sie mehrere Vorschaubilder hinzufügen kann das schnell seltsam und ungeordnet aussehen, da die Bilder sich immer an das vorhergehende nahtlos anschließen. Manchmal möchten Sie nicht den Text oder das nächste Bild an der rechten oder linken Seite eines Bildes anschließen lassen. Dann sollten Sie Überschriften benutzen, um Seiten in logische Absätze zu unterteilen. Mit Überschriften kann man auch mehrere Bilder gruppieren. Manchmal möchte man Bilder in einzelne Gruppen unterteilen. Dann kann man eine "leere" Überschrift zur Unterteilung nutzen. Man fügt einfach ==== ein, um einen neuen Abschnitt zu erzeugen.
Eine senkrechte Anordnung der Bilder kann man erzeugen, indem man zu jedem Bild die gleichen Parameter "right" bzw. "left" hinzufügt.  Eine Seeschwalbe
Eine Seeschwalbe  ... kommt selten allein
... kommt selten allein angeordnet
angeordnet Bilder von anderen Web-Seiten
Sie können Bilder von anderen Websites ohne Hochladen der Bilder in das Wiki einfügen. Schreiben Sie einfach die URL des Bildes in die Seite und das Bild erscheint. Im Allgemeinen ist es besser, das Bild direkt in das Wiki hoch zu laden, denn externe Webadressen können sich schnell ändern.
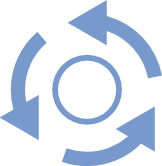 |
Auch Bilder aus anderen Wikis können Sie leicht einfügen. Eine Größenänderung usw. ist aber nicht möglich: http://wikispot.org/Create_a_wiki?sendfile=true&file=roundabout_wikispot.png Den richtigen Link erhalten Sie, wenn Sie sich die Eigenschaften des Bildes (Rechtsklick) anzeigen lassen. |
Hinweise
-
Derzeit können Sie ein Bilde nur einmal auf einer Seite anzeigen lassen. In diesem Beispiel wurden verschiedene Dateinamen verwendet, damit das gleiche Bild auf der Seite mehrfach dargestellt werden konnte. Es wird in der Regel nicht erforderlich sein, das gleiche Bild auf einer Seite mehr als einmal anzuzeigen.
-
Darüber hinaus können Sie nicht einen Bilder-Aufruf in der gleichen Zeile mit einer Überschrift verwenden.
-
Wenn Sie jedoch ein bestimmtes Bild auf mehren Seiten benötigen, können hierfür Sie versuchen das Include-Makro verwenden. Vielleicht ist das eine mögliche Lösung.