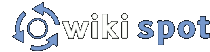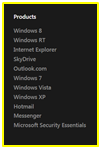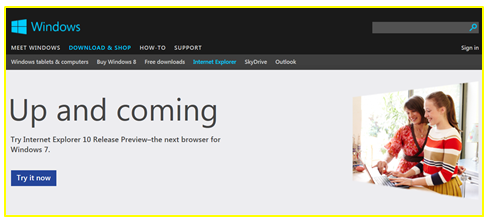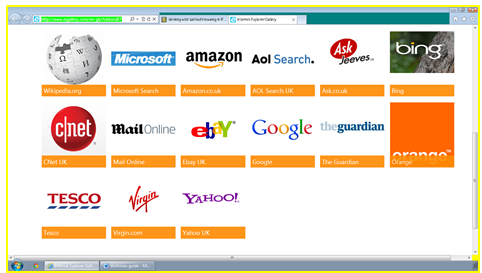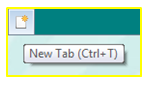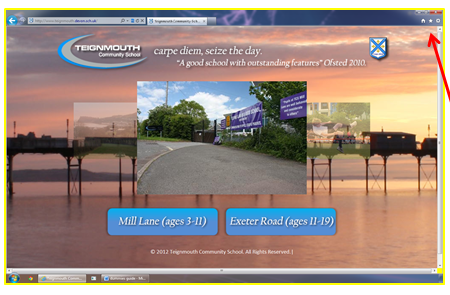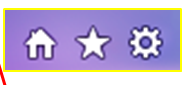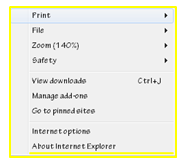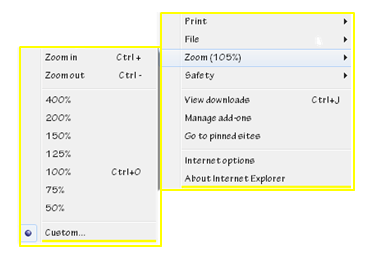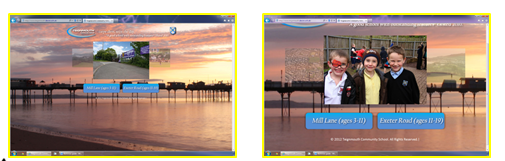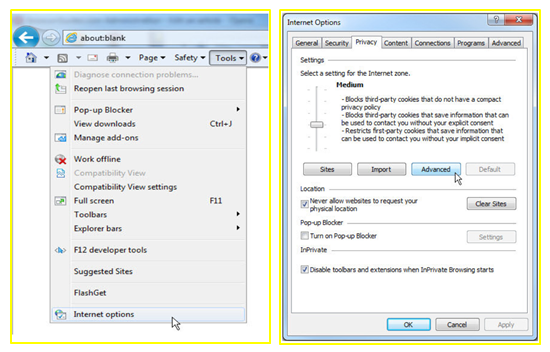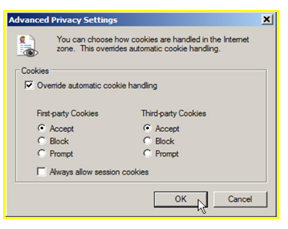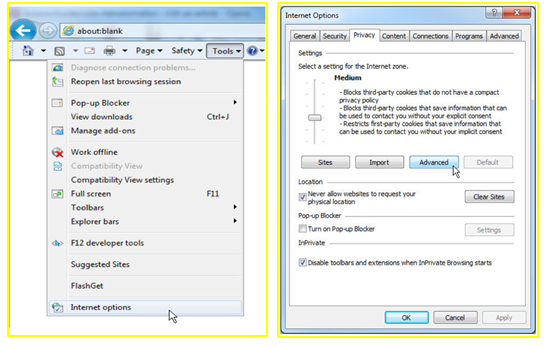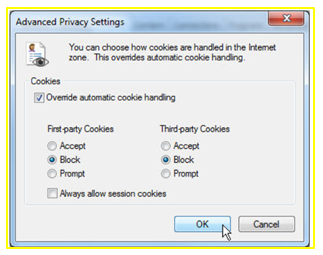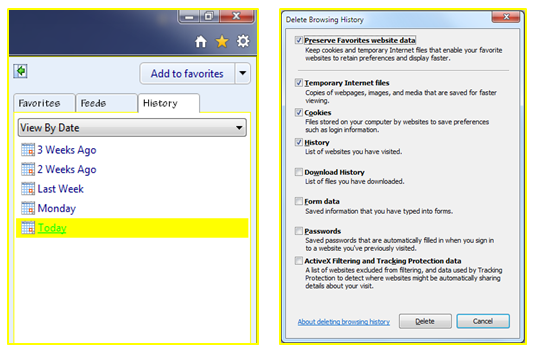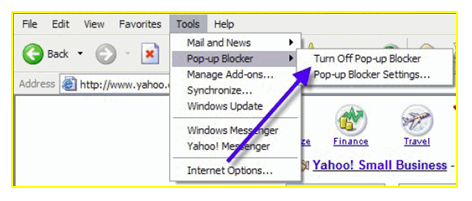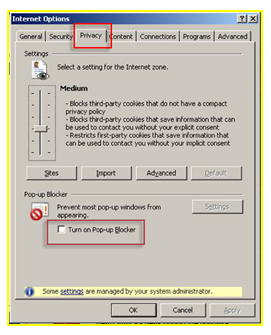Describe internet explorer here.
How to install
To install/reinstall a newer version of Internet Explorer, you must go to the ‘Windows website.’
As shown above, you must click ‘support’ and then ‘installation.’ You must then scroll down to the bottom of the page and click on ‘Internet Explorer’ which is located under ‘products.’
By clicking ‘Try it now,’ you will be directed to a page that will allow an easy download. 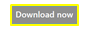
You can then open Internet Explorer by clicking the ‘start’ button. 
How to quick search/ adjust add-ons
Add-ons are available to personalise Internet Explorer to suit you and your needs. You can then access your favourite services and content.
There are four distinct types of Add-ons:
• Search Providers
• Accelerators
• Web Slices
• Toolbars
By clicking on the  button, and then ‘add,’ you will be directed to a page full of various suggested add-ons.
button, and then ‘add,’ you will be directed to a page full of various suggested add-ons.
You can choose many services that will appear on your browser for easier searching.
Examples include:
• Bing
• Google
• Tesco
• Ebay
• Twitter
Creating a new tab is an easy task that can be opened by two different actions; the first is by pressing Ctrl+T or by clicking on the ‘new tab’ icon shown insert. This button is found at the top of the page, to the right of all the active tabs.
Tabs can be refreshed by right clicking on it and selectingh "Refresh".
Click on the "X" located on the right side of the tab to close it. Tabs can also be dragged among windows to a more suitable location.
These three buttons are located at the top right of the screen when using Internet Explorer.
The left icon is the ‘home button.’ This will take you to the same site that you start at when opening the browser.
The middle icon is the ‘favourites button.’ This will open all of the bookmarks that you a have previously saved here. You can add to your favourites by clicking this button and then pressing ‘add to favourites.’
The final icon (on the left) is the ‘settings icon.’ This will open up a variety of options displayed below.
Using Internet Explorer, there are various different ways that the page can be zoomed in or out.
The first way is by pressing the ‘settings’ icon and clicking ‘zoom.’ You can then choose to zoom in or out by pressing the relevant buttons.
The second action is by holding down the ‘Ctrl’ key on the keyboard and moving the scroller accordingly. ( The scroller is the middle button located on the mouse.)
Finally, the page on Internet Explorer can be zoomed in or out by holding the ‘Ctrl’ key while pressing either ‘+’ for zoom in or ‘-’ for zoom out.
Zoom out Zoom in
How to enable/disable cookies
Cookies are small pieces of information that websites save on your computer when you visit them. A cookie acts as your unique identification card, and can be used to track your activity on a certain website.
The first step to enabling cookies on Internet Explorer is to access the ‘Settings’ option, then by clicking on ‘Internet options’. There will then be a ‘Privacy’ tab available and then the ‘Advanced’ option.
The final step is to uncheck the ‘Override automatic cookie handling’ option. The preference will be saved after clicking ‘ok.’
Disabling cookies is just as easy as enabling them although it is not advised as some sites will not function without them.
Again, the first step is to access the ‘Settings’ and then ‘Internet options.’ After clicking ‘Privacy,’ you must access the ‘Advanced options.’
The final step is to check the ‘Override automatic cookie handling’ option, then disable all cookies. Select ‘Block’ on ‘First-party Cookies’, select ‘Block’ on ‘Third-party Cookies’, and un-check ‘Always allow session cookies’.
How to view, manage and clear browser history
Internet Explorer makes it incredibly easy to look through your browser history and find websites that you visited in the past. To access your history, you can either press ‘Ctrl+H’ or press the yellow star, ‘Favourites’ button located at the top of the screen. Clicking ‘History’ will bring up your recent visited sites. From here, you can change the date range and time frame.
If you wish to clear your browser history, click on ‘Tools’ in the toolbar, then select ‘Delete Browsing History…’Once the new window shows up, select ‘Delete history...’ to clear all records of your browser history.
Blocking pop-ups
On Internet Explorer, the pop up blocker is turned on by default. It can be turned off via the tools menu or from the internet options in the browser settings.
To revise the pop-up blocker on the tools menu, after clicking on Internet Explorer, select the tools menu and point to ‘Pop-up Blocker’, and then click ‘Turn On Pop-up Blocker’ or click ‘Turn Off Pop-up Blocker’ of you wish to discontinue it.
To configure the options from ‘Internet Options’ you must click the ‘Privacy tab’ and then select ‘Block pop-ups’, ‘apply’ and then ‘ok.’
Assessed on (4th February 2013) Available from (online) World Wide Web
<![]() http://www.iegallery.com/en-gb/addons?callback=true&featuretype=2>
http://www.iegallery.com/en-gb/addons?callback=true&featuretype=2>
Assessed on (4th February 2013) Available from (online) World Wide Web
<![]() http://answers.microsoft.com/en-us/ie/forum/ie9-windows_7/how-do-i-get-the-quick-search-box-on-my-ie9/439684c2-e158-433a-b85c-9f1e14194c6d?msgId=811f47d8-d99a-4fbc-8853-44451a1aaabe>
http://answers.microsoft.com/en-us/ie/forum/ie9-windows_7/how-do-i-get-the-quick-search-box-on-my-ie9/439684c2-e158-433a-b85c-9f1e14194c6d?msgId=811f47d8-d99a-4fbc-8853-44451a1aaabe>
Assessed on (4th February 2013) Available from (online) World Wide Web
<![]() http://windows.microsoft.com/en-US/windows7/Search-with-the-Internet-Explorer-9-Address-bar>
http://windows.microsoft.com/en-US/windows7/Search-with-the-Internet-Explorer-9-Address-bar>
Assessed on (4th February 2013) Available from (online) World Wide Web
<![]() http://www.browserguides.com/internet-explorer>
http://www.browserguides.com/internet-explorer>
Assessed on (5th February 2013) Available from (online) World Wide Web
<![]() http://www.browserguides.com/internet-explorer/how-to-enable-cookies>
http://www.browserguides.com/internet-explorer/how-to-enable-cookies>
Assessed on (5th February 2013) Available from (online) World Wide Web
<![]() http://www.browserguides.com/internet-explorer/how-to-disable-cookies>
http://www.browserguides.com/internet-explorer/how-to-disable-cookies>
Assessed on (5th February 2013) Available from (online) World Wide Web
<![]() http://support.microsoft.com/kb/843016>
http://support.microsoft.com/kb/843016>